- Stop Breathing Pls Mac Os 11
- Stop Breathing Pls Mac Os Catalina
- Stop Breathing Pls Mac Os X
- Stop Breathing Pls Mac Os Download
A downloadable game for Windows, macOS, and Linux
Give people (and cities) the gift of life and see how it plays out in this minute long game!
- For example, your Mac stuck on the Apple logo when you proceed or finish the macOS Big Sur update. The updated macOS Big Sur software is not compatible with MacBook Air before 2013. To make the Mac boot past the progress bar and won't stick on the loading screen.
- MAC OS Is Infected' pop-up scam: WARNING! MAC OS is infected with Viruses and other malicious applications. Viruses must be removed and system damage repaired. It is necessary to Call Apple Support 1-844-658-5859 and follow Virus removal procedure immediately, please proceed. If you leave this site your Mac OS will remain damaged.
Due to increased security and permissions with Mac OS 10.14 Mojave and 10.15 Catalina, you will be prompted to authorize the Zoom Desktop Client to use the microphone, camera, and on Mac OS 10.15 Catalina, screen recording. The permissions are set within System Preferences of the device.
Game developed in 48h for the Ludum Dare 42, on the theme: Running out of space.
https://ldjam.com/events/ludum-dare/42/stop-breathing-pls
Game by Djack D Donovan
Music and SFXs by Corentin Brasart
Donne le don de la vie a de multiple personnes (et bâtiments) et observe le résultat dans ce jeu d'une minute!
Jeu développé en 48h pour la Ludum Dare 42, avec le thème: A court d'espace.
https://ldjam.com/events/ludum-dare/42/stop-breathing-pls
Jeu par Djack D Donovan
Musique et SFXs par Corentin Brasart
| Status | Released |
| Platforms | Windows, macOS, Linux |
| Author | Djack D Donovan |
| Tags | clicker, Ludum Dare 42, Pixel Art, Short |
| Links |
Download
Click download now to get access to the following files:
Log in with itch.io to leave a comment.
You are viewing the Status LED and Device Modes for the Photon. To view the documentation for other devices, use the blue device selector below the Particle logo on the left side of the page.
Standard Modes
These modes are the typical behaviors you will see from your device on a regular basis. They are the light patterns of a healthy device.
Here's the typical pattern of after power up.
Connected
When it is breathing cyan, your device is happily connected to the Internet. When it is in this mode, you can call functions and flash code.
OTA Firmware Update
If your device is blinking magenta (red and blue at the same time), it is currently loading an app or updating its firmware. This state is triggered by a firmware update or by flashing code from the Web IDE, CLI, or Workbench. You might see this mode when you connect your device to the cloud for the first time.
Note that, if you enter this mode by holding SETUP on boot, blinking magenta indicates that letting go of the SETUP button will enter safe mode to connect to the cloud and not run application firmware.
Looking For Internet
If your device is blinking green, it is trying to connect to Wi-Fi.
More information
Connecting to the Cloud
When the device is in the process of connecting to the cloud, it will rapidly blink cyan. You often see this mode when you first connect your device to a network, after it has just blinked green.
Listening Mode
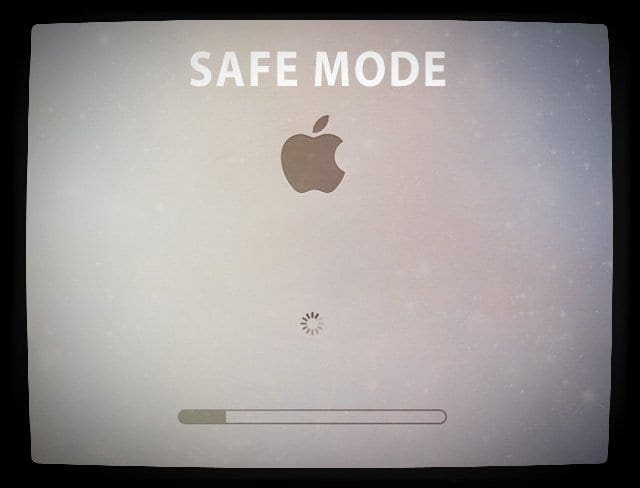
When your device is in Listening Mode, it is waiting for your input to connect to Wi-Fi. Your device needs to be in Listening Mode in order to begin connecting with the Mobile App or over USB.
To put your device in Listening Mode, hold the SETUP button for three seconds, until the RGB LED begins blinking blue.
You can also use particle usb start-listening to enter listening mode.
Wi-Fi Network Reset
To erase the stored Wi-Fi networks on your device, hold the SETUP button blinks dark blue, then continue to hold it down for about ten seconds longer, until the RGB LED blinks blue rapidly, then release.
Wi-Fi Off
If your device is breathing white, the Wi-Fi module is off. You might see this mode if:
- You have set your module to
MANUALorSEMI_AUTOMATICin your user firmware - You have called
Cellular.off()orWiFi.off()in your user firmware
Safe Mode
Safe mode, breathing magenta (red and blue at the same time), connects the device to the cloud, but does not run any application firmware. This mode is one of the most useful fordevelopment or for troubleshooting. If something goes wrong with the appyou loaded onto your device, you can set your device to Safe Mode. Thisruns the Device OS but doesn't execute any application code, which can be useful if the application code contains bugs that stop the device from connecting to the cloud.
The device indicates that it is in Safe Mode with the LED breathing magenta.
To put your device in Safe Mode:
- Hold down BOTH buttons
- Release only the
RESETbutton, while holding down theSETUPbutton. - Wait for the LED to start blinking magenta
- Release the
SETUPbutton
Before entering safe mode, the device will proceed through the normal steps of connecting to the cloud; blinking green, blinking cyan, and fast blinking cyan. If you're unable to connect to the cloud, you won't actually end up with breathing magenta, but execution of application firmware will still be blocked - so you are in a 'sort-of safe mode' (e.g. to enter 'Safe Listening Mode').
The device will itself automatically enter safe mode if there is no application code flashed to the device or when the application is not valid.
You can also use the particle usb safe-mode command to enter safe mode.
DFU Mode (Device Firmware Upgrade)
If you wish to program your device with a custom firmware via USB, you'll need to use this mode. This mode triggers the on-board bootloader that accepts firmware binary files via dfu-util
Installation tutorial can be found here.
And a usage guide here.
To enter DFU Mode:
- Hold down BOTH buttons
- Release only the
RESETbutton, while holding down theSETUPbutton. - Wait for the LED to start flashing yellow (it will flash magenta first)
- Release the
SETUPbutton
The device now is in the DFU mode.
DFU mode requires device drivers under Windows. These should automatically be installed by the Particle CLI installer, but if you think you are having driver issues, there are additional DFU troubleshooting tips here.
Some users have reported issues with dfu-util on a USB3 ports (typically the blue ones). Use a USB2 port if the USB3 port doesn't work.
You can also use the particle usb dfu command to enter DFU mode.
Firmware Reset
Firmware reset is not available on the device, but not to worry! If you are experiencing problems with your application firmware, you can use Safe Mode to recover.
The Particle CLI can also restore the default Tinker firmware by entering DFU mode by holding down both the RESET and SETUP buttons, releasing RESET and continuing to hold down SETUP until it blinks yellow then entering the command:
Troubleshooting Modes
These modes let you know about more atypical issues your device might be exhibiting. Use this section to troubleshoot strange colors you might see from your device.
Wi-Fi Module Not Connected
If the Wi-Fi module is on but not connected to a network, your device will be breathing blue. Note that this will be dark blue and not cyan.
Cloud Not Connected
When your device is connected to Wi-Fi but not to the cloud, it will be breathing green.
More information
Rainbows/Nyan
Using the Signal option in the Web IDE, or the particle cloud nyan CLI command, you can have a device's status LED display a rainbow pattern. This is handy if you have multiple devices nearby and are not sure which one is which.
Red Blink Basic Errors
Blinking red indicates various errors.
While connecting to the Cloud, the RGB LED will be blinking cyan followed by:
- 1 orange blink: Decryption error.
- 2 orange blinks: Could not reach the internet.
- 3 orange blinks: Connected to the internet, but could not reach the Particle Device Cloud. This sometimes is seen as yellow or red and indicates bad server keys.
- 1 magenta blink: Authentication error.
- 1 red blink: Generic handshake error. The device could have the wrong keys or has just encountered a generic error in the handshake process.
Repair instructions
Red Flash SOS
Is your device blinking red? Oh no!
A pattern of more than 10 red blinks is caused by the firmware crashing. The pattern is 3 short blinks, 3 long blinks, 3 short blinks (SOS pattern), followed by a number of blinks that depend on the error, then the SOS pattern again.
Enter safe mode, tweak your firmware and try again!
You can also reset your device to a known state by following these instructions.
There are a number of other red blink codes that may be expressed after the SOS blinks:
- Hard fault
- Non-maskable interrupt fault
- Memory Manager fault
- Bus fault
- Usage fault
- Invalid length
- Exit
- Out of heap memory
- SPI over-run
- Assertion failure
- Invalid case
- Pure virtual call
- Stack overflow
- Heap error
Stop Breathing Pls Mac Os 11
The two most common ones are:
Hard Fault (1 blink between 2 SOS patterns)
Some causes of hard fault include:

- Using an invalid pointer.
- Memory corruption caused by freeing memory twice, overwriting the end of a block of memory, etc.
- Making Wire (I2C) calls without calling
Wire.begin().
Out of heap memory (8 blinks between 2 SOS patterns)
Stop Breathing Pls Mac Os Catalina
If your device crashes repeatedly with an SOS code, first try recovering with Safe Mode and flashing Tinker with the CLI to see if it was something recently added in your user application.
If it's not possible to enter Safe Mode, your Device OS may be corrupted. Use the Device Doctor feature of the CLI to put your device into a healthy state.
Some tips for reducing the memory used by your firmware can be found here.
Stack overflow (13 blinks between 2 SOS patterns)
Stack overflow occurs when you try to store too much data on the stack. The size is quite limited, and storing large temporary objects on the stack can cause problems.
- Main loop thread: 6144 bytes
- Software timer callbacks: 1024 bytes
Heap error (14 blinks between 2 SOS patterns)
SOS+14 signifies:
- Semaphore lock timeout
- Since 0.8.0 60 seconds expired while trying to acquire a semaphore lock, likely due to dynamic memory allocation
- Since 1.2.0 Other heap-related error, such as allocating memory from an ISR
Prior to 1.2.0, attempting to allocate memory from an interrupt service routine would sometimes work, and sometimes corrupt the heap causing the software to crash sometime later, while doing something completely different. Since this is very difficult to debug, now a SOS+14 is thrown immediately.
Some locations that are interrupt service routines:
- ISRs attached using attachInterrupt
- System event button handlers (just button_status, button_click, and button_final_click handlers, not all system events)
- SPI transaction callbacks
- SparkIntervalTimer library timer callbacks
Stop Breathing Pls Mac Os X
Things you should not do from an ISR:
- Any memory allocation or free: new, delete, malloc, free, strdup, etc.
- Any Particle class function like Particle.publish, Particle.subscribe, etc.
- Most API functions, with the exception of pinSetFast, pinResetFast, and analogRead.
- delay or other functions that block
- Log.info, Log.error, etc.
- sprintf, Serial.printlnf, etc. with a
%f(float) value.
Solid colors
Solid colors are rare. There only expected situation is:
- Solid magenta if you are loading code in ymodem serial mode.
In most cases, solid colors are the side effect of a bug. If code crashes or infinitely loops with interrupts disabled, it's possible that the LED animation will stop. The color of the LED is the color it last was before failure. So for example, it could be solid cyan if it was previously breathing cyan, or solid red if it was trying to output an SOS pattern.
No status LED
Stop Breathing Pls Mac Os Download
If you power up your device and the status LED never comes on and the small blue led next to pin D7 is on dimly, you have a missing or corrupted bootloader.
This can be corrected using a JTAG/SWD programmer if you have one. Otherwise, you should contact support.