An easy and elegant way to use your computer, GNOME 40 is designed to help you have the best possible computing experience.
- In 1994, my family bought a Macintosh Performa 475 as a home computer. I had used Macintosh SE computers in school and learned to type with Mavis Beacon Teaches Typing, so I've been a Mac user for well over 25 years. Back in the mid-1990s, I was attracted to its ease of use. It didn't start with a DOS command prompt; it opened to a friendly desktop.
- I have a Mac OS 10.5 machine and a Linux centos 5 machine on the same network at home. The Linux machine is headless ie, no monitor, mouse or keyboard and my goal was to get the Apple remote desktop working to the Linux machine so that I could login and get a gnome-session desktop.
- McOS-CTLina is the latest iteration in this long-running series of mac- OS GTK-themes. Theming-wise this version builds further on top of the Mc-OS-MJV-GTK-theme. Better optimized with subtle improvements CTLina and CTLina-Dark are definitely worth updating. Gnome-shell-theme is now included. Gnome 3.32 and 3.34 is supported.
- It has been an official part of GNOME since Evolution 2.0 was included with the GNOME 2.8 release in September 2004. It combines e-mail, address book, calendar, task list and note-taking features. Its user interface and functionality is similar to Microsoft Outlook.
Simple and Easy to Use
All macOS and iOS releases appearances from System 4 to macOS Catalina.
Every part of GNOME 40 has been designed to make it simple and easy to use. The Activities Overview is a simple way to access all your basic tasks. A press of a button is all it takes to view your open windows, launch applications, or check if you have new messages. Having everything in one convenient place means you don’t have to learn your way around a maze of different technologies.
Intuitive and Efficient
GNOME 40 provides a focused working environment that helps you get things done. It is packed with features that will make you more productive: a powerful search feature that helps you access all your work from one place; side-by-side windows that make it easy to view several documents at the same time; seamless integration with online accounts which allows you to access all your data in one place; and a messaging system that comfortably deals with notifications, letting you quickly respond in place or return to them in a convenient time.
Finely Crafted
Every aspect of GNOME 40 has been crafted to fit together as a harmonious whole, providing a consistent and integrated experience. Our attention to detail means a smooth and polished product that lets you do the things you want without getting in the way. GNOME 40 is satisfying to use and beautiful to behold.
And much, much more…
GNOME Supporters
GNOME is supported by our generous network of supporters—one-time donors, sponsors, Friends of GNOME, infrastructure supporters, and our Advisory Board.
GNOME Shell’s stock experience is fairly vanilla, but with the right ingredients you can give it an entirely different flavour.
GNOME Layout Manager is a new script in development that takes advantage of this malleability. Using it you can quickly transform GNOME Shell to look like:
- Ubuntu Unity
- Windows
- macOS
We’ve written articles before showing you can make Ubuntu look like a Mac or resemble the Windows desktop (using the UKUI desktop).
Admittedly this script doesn’t do anything you can’t do by hand for yourself. So think of it more as a timesaver; it automates the process of downloading GNOME extensions, configuring them, and (for Unity at least) installing and setting a GNOME Shell theme.
It can make GNOME look like Mac OS X:
It can make GNOME look like Ubuntu Unity:
It can make GNOME look like Windows:
Notes
Obviously you’ll see from the screenshots above that the script does more than install a few extensions: it also fetches community-created GTK themes, GNOME Shell themes, icon packs, and desktop wallpapers to suit.
The macOS layout makes use of the Dash to Dock extension, Gnome OS X II GTK theme, and La Capitaine icon pack — all of which we listed in our ‘how to make Ubuntu look like a Mac‘ post a few months back.
The Windows layout uses the Dash to Panel extensions and the GNOMenu application launcher.
Only the Unity option happens to install a global menu extension for GNOME Shell, so if you’re opting for a macOS experience you may want to add it after.
Download & Run GNOME Layout Manager Script
I downloaded and ran the layout script in a vanilla GNOME session running on Ubuntu 16.04 LTS. This probably wasn’t the best idea as the version of GNOME in Xenial is pretty old.
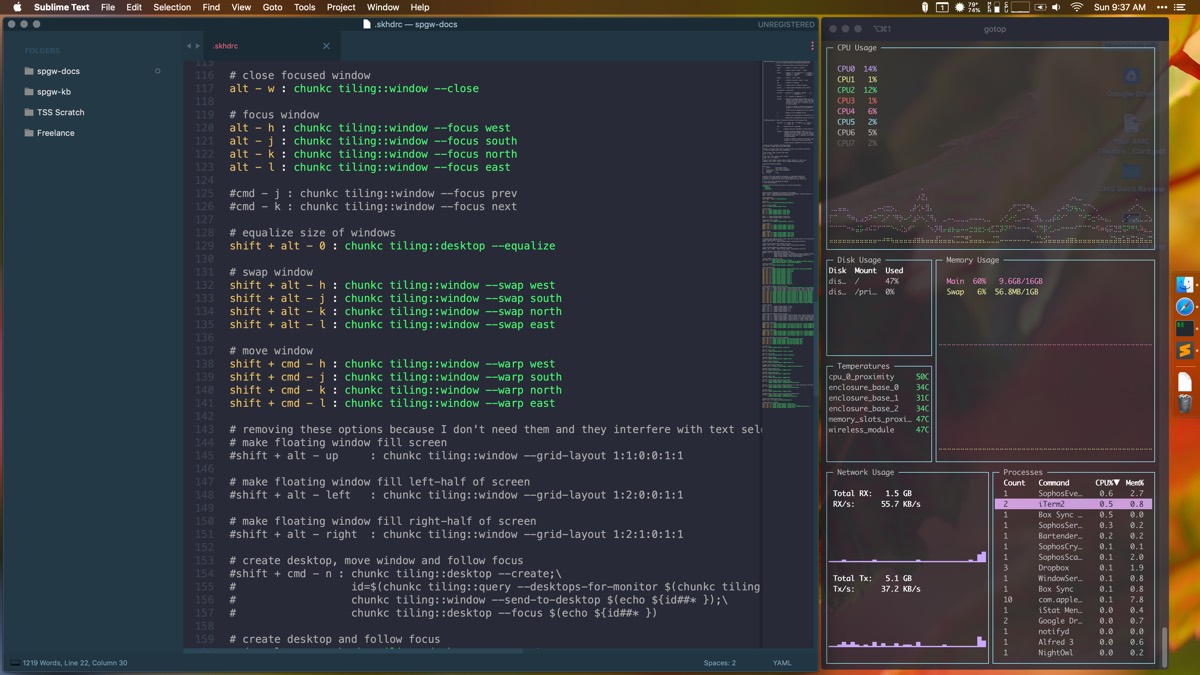
The script did appear to stop and stall at times, but it’s just rather silently going through the process of downloading, installing and setting things up.

I will add that if you have a nice custom GNOME Shell desktop set-up please do make a backup of any settings of configurations you’re fond of before running this script.
Mac Os Mojave
You can download the latest version of the script from Github:
Extract the .zip file and move the script inside to your home folder, click the relevant permissions to allow it to run.
Gnome Smasher Mac Os X
Alternatively, you can use the command line to download the script:
Give the script the relevant permissions to run:
And then launch it:
Gnome Smasher Mac Os Catalina
A small window appears with a list of the available options. Select the one you wish to replicate and click “Ok” to let the script do its thing.
Be sure to ‘Save’ your current settings before applying any of the themes. You can use the app to re-load them again should you wish to undo changes made.