Summary :
Have you ever gotten stuck with the Windows installation error Windows could not complete the installation when updating your operating system? This post will give you 5 ways to solve the error when Windows 10 installation has failed. Just try them one by one to get rid of the issue to use PC properly, especially try MiniTool software.
Quick Navigation :
It can read the file systems HFS (Mac OS Standard), HFS+ (Mac OS Extended) and HFSX(Mac OS Extended with case sensitive file names). HFSExplorer allows you to browse your Mac volumes with a graphical file system browser, extract files (copy to hard disk), view detailed information about the volume and create disk images from the volume. Choose from 5000+ of servers in 60+ countries, optimized for your different needs. Check the real-time server load indicators for faster connection.
Phenomenon
Nowadays, more and more computer users say that they have been troubled by the following Windows 10 installation error “Windows could not complete the installation. To install Windows on this computer, restart the installation.” This error shows up when they want to boot their computer after updating the operating system.
However, they don’t know how to fix the issue when Windows could not complete the installation after updating to Windows 10, so they ask for help on the Internet.
If you have the same problem, you have come into the right place now because this article will give you five solutions to fix the issue when Windows creates this database of configuration settings during installation.
In particular, the fifth method is the most effective and reliable one.
Now, we will introduce the methods one by one to fix the Windows installation failure after update.
Quick Video Guide:
Case 1: Windows Could Not Complete the Installation
Fix#1. Using Automatic Repair
If you have received an error message that says Windows 10 could not complete the installation after updating your operating system, you can try using Automatic Repair to solve Windows 10 installation error.
Step 1: Start your PC. Just as Windows attempts to load, press the Power button to turn it off immediately. Do this operation two or three times.
Step 2: On the third time, you can see a message that says “Preparing Automatic Repair”, then you can click “Advanced options” to repair your PC.
Step 3: You need to click “Troubleshoot”> “Reset this PC”> “Keep my files”.
Step 4: You need to choose one account and input your password to continue.
Step 5: Next, you need to click 'Cancel' button. Then click 'Continue' button to exit and continue to Windows 10 Home.
After that, you can try to restart your computer and check whether the issue Windows cannot complete the installation has been fixed.
Fix#2. Enable Administrator Account
The second method of solving error “Windows could not complete the installation Windows 10 Shift 10 not working” is to enable administrator account. You can try using it to fix Windows 10 installation problem.
Step 1: On the error screen, you can press “Shift” key and “F10” key together to launch Command Prompt.
Step 2: Then, type the MMC command and hit “Enter” to continue.
Step 3: In the main interface, you need to click “File” and choose “Add/Remove Snap-in” to continue.
Step 4: In the following popup window, choose “Computer Management” and double-click it.
Step 5: In the next window, you need to check the “Local computer: (the computer this console is running on)” and click “Finish” to continue.
Step 6: Then click “OK” to continue to the next step.
Step 7: After returning to the main interface, you need to click “Computer Management (Local)”> “System Tools”> “Local Users and Groups”> “Users”> “Administrator” to continue.
Step 8: Then you can open the following interface by double-click “Administrator”. After that, you need to make sure that the option “Account is disabled” is unchecked. Then click “OK” to continue.
Step 9: Next, right-click “Administrator” and choose “Set Password”. You need to set a strong password to get started.
Step 10: All steps have been finished. Now, you can restart your computer and check whether the error Windows could not complete the installation Shift 10 not working is solved.
Fix#3. Change Password Requirement
If above solutions are not effectively to solving the error “Windows could not complete the installation”, you can try changing password to solve Windows 10 installation error.
Step 1: You still need to open the Command Prompt by pressing “Shift’ and “F10” keys together on the error screen.
Step 2: Then you can input the secpol.msc command and hit 'Enter' to continue.
Step 3: After that, you will see a popup window. Thus, you need to unfold “Account Policy” and choose “Password Policy”.
Step 4: You can see “Minimum password length” on the right side. You need to right-click on it, choose 'Properties', and change the “Security Setting” to 0 characters. Then apply it and click “OK” to continue.
Step 5: Make sure that the “Password must meet complexity requirements” is disabled by right-clicking it, choosing “Properties” and apply it. Then click “OK” to continue.
Step 6: Then reboot your computer to check whether the Windows 10 installation failure is solved.
Fix#4. Run Account Creation Wizard
Now, we will introduce the fourth method to solve “Windows could not complete the installation Windows 10”. Of course, if the above methods are not working, you can try to use this one.
Step 1: You need to press “Shift” key and “F10” key together on the error screen to launch the Command Prompt.
Step 2: Then type the following command and hit “Enter” to continue.
CD C:windowssystem32oobe
Step 3: Then input msoobe command and hit “Enter” to continue.
Step 4: Then you will see a popup window. You need to make a generic account and password. On this popup window, then click ‘Finish” button to finish the process.
Step 5: Now, you can reboot your computer and check whether the error “Windows could not complete the installation. To install Windows on this computer, restart the installation.” is solved.
Fix#5. Restore to Different Computer
If none of above methods work, you can use the fifth solution which is to restore to different computer. As a matter of fact, this solution is effective and thousands of users have successfully solved the problem by using it.
Now, we will introduce how to restore to different computer step by step with pictures.
To restore to different computer, you need the help of a piece of third-party software. Fortunately, MiniTool Software Limited can provide you with such a kind of software, which is MiniTool ShadowMaker.
The Windows 10 backup software – MiniTool ShadowMaker has been the first choice of thousands of computer users, because it is a type of professional backup software that provides various backup services with its multiple functions, such as files backup, system backup, disk backup and so on.
Besides backup feature, it even can help you to clone hard drive and clone OS from HDD to SSD.
Before introducing how to restore to different computer, you can download MiniTool ShadowMaker Trial which can be used for 30 days without any fees from the following button or purchase an advanced one.
After you have successfully installed the free backup software, you can try restoring to different computer based on following instructions.
The precondition of restoring to different computer is that you have created a system image on a normal computer in advance by using MiniTool ShadowMaker.

Therefore, in order to solve Windows 10 installation problem, you need to install and run MiniTool ShadowMaker Trial on a normal computer and create a system image on it since your computer can’t boot due to the error “Windows could not complete the installation Windows 10”.
Thus, the following article is useful for you to create a system image.
In addition, a bootable media is necessary since your computer can’t boot normally. As a matter of fact, you can use MiniTool ShadowMaker Trial to create it.
Therefore, you need to know how to create the bootable media and how to boot your computer from it. You can take the following two articles as a reference.
Then we will show you how to solve the error of Windows 10 installation has failed through restoring to different computer step by step.
City Explorer: Seattle Premium Mac Os 11
Step 1: Connect the hard drive to your computer and enter MiniTool Recovery Environment. Go to the Restore interface and click “Add Backup” to add system image to the backup list. Then choose it and click “Restore” to continue.
Step 2: In the popup window, you need to choose the backup version and click “Next” to continue.
Step 3: Next, you need to choose volumes to restore from the selected backup files. Please ensure that the mbr and Track 0 should be ticked for a successful boot. Then click “Next” to continue.
Step 4: You need to choose a target disk and click “Next” to continue.
How to keep data safe? How to back up files on windows 10? This post will introduce 4 ways to back up files with ease.
Seattle Premium Outlet Mall
Step 5: The free backup software will begin the restoration process, so you need to wait patiently.
Step 6: After the restoration process is finished, you may find your computer still can’t boot normally. The reason is that the operating system is incompatible with your computer. Thus you need to boot your computer from the bootable media and go to “Tools” to choose “Universal Restore” to fix this problem.
Step 7: Then this free backup software can automatically list the operating system on the left pane and you need to click “RESTORE” button to continue.
Step 8: After a while, the restore process should be completed. Then you can exit MiniTool Recovery Environment and set your computer to boot from hard drive. Then you can check whether your computer can boot successfully.
Case 2: Windows 10 Installation Has Failed
When installing the operating system, you may come across the error Windows 10 installation has failed. This error may occur in the middle of the installation.
So, in the following section, we will show you how to fix the error that Windows 10 installation has failed.
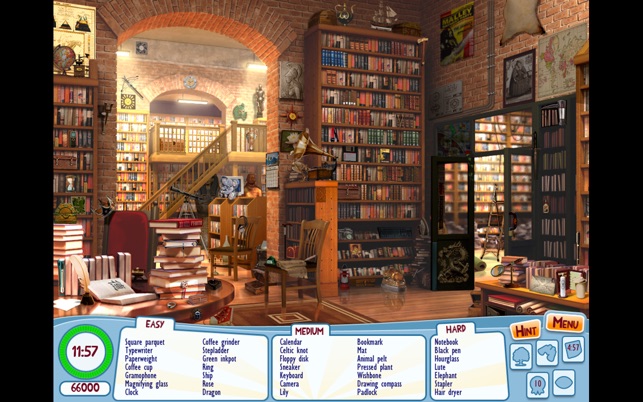
Fix 1. Check Whether Your Computer Meets the Minimum Requirements
In order to install Windows 10 on your computer, you need to check whether your computer meets the minimum requirement. So, you need to check the following parameters.
- RAM:1GB for 32 bit and 2GB for 64 bit
- Hard disk space:16 GB for 32 bit and 20 GB for 64 bit
- CPU:1GHz or faster
- Screen resolution:800 x 600
- Graphics:Microsoft DirectX 9 or later with WDDM 1.0 driver
- Internet access
If your computer cannot meet the above requirements, you may come across the error that Windows 10 installation has failed.
Fix 2. Clear Certain Attributes of the Installation Folder
Now, here is the tutorial.
- Boot your computer from Windows 10 installation media as usual and navigate to the last screen.
- Minimize the installer and open File Explorer by opening a folder and navigate to C drive.
- Then select the $WINDOWS.~BT folder.
- Right-click on the problematic folder and click the Properties option from the context menu. Stay in General tab and locate the Attribute section at the bottom. Uncheck the option Read-Only and System and click Apply to save the changes.
When it is finished, check whether the error that Windows 10 installation has failed is fixed.
Fix 3. Rebuild BCD
In order to fix the error that Windows 10 installation has failed, you may try rebuilding BCD. To rebuild BCD, you can read the post: Step-by-Step Guide to Repair and Fix MBR Windows 7/8/8.1/10 to learn some more detailed solutions.
Fix 4. Run the Installation in Clean Boot
If you come across the error Windows 10 installation has failed, you can choose to install Windows 10 in Clean Boot.
City Explorer: Seattle Premium Mac Os X
Now, here is the tutorial.
- Open Run dialog.
- Type msconfig in the box and click OK to continue.
- In the popup window, go to the General Then check Selective startup and uncheck the option Load startup items.
- Go to the Services tab, check Hide all Microsoft services and click Disable all.
- Go to the Startup tab, click Open Task Managerand disable all unnecessary items.
After that, check whether the error that Windows 10 installation has failed is solved.
Bottom Line
In conclusion, we have introduced five ways to solve Window 10 installation issue “Windows could not complete the installation. To install Windows on this computer, restart the installation.” There is no doubt that each method has its advantage. We think the fifth way to solve Windows installation issue is more effective and more reliable.
Now, it is your turn to have a try. Of course, if you have any better solution to Windows 10 installation failed issue, you can share it on the comment zone. Or if you have any problem with MiniTool ShadowMaker, you can contact us via the email [email protected].
Devices and Mac OS X version
VLC media player requires Mac OS X 10.7.5 or later. It runs on any Mac with a 64-bit Intel processor or an Apple Silicon chip. Previous devices are supported by older releases.
Note that the first generation of Intel-based Macs equipped with Core Solo or Core Duo processors is no longer supported. Please use version 2.0.10 linked below.
If you need help in finding the correct package matching your Mac's processor architecture, please see this official support document by Apple.
Web browser plugin for Mac OS X
Support for NPAPI plugins was removed from all modern web browsers, so VLC's plugin is no longer maintained. The last version is 3.0.4 and can be found here. It will not receive any further updates.
Older versions of Mac OS X and VLC media player
We provide older releases for users who wish to deploy our software on legacy releases of Mac OS X. You can find recommendations for the respective operating system version below. Note that support ended for all releases listed below and hence they won't receive any further updates.
Mac OS X 10.6 Snow Leopard
Use VLC 2.2.8. Get it here.
Mac OS X 10.5 Leopard
Use VLC 2.0.10. Get it for PowerPC or 32bit Intel.
Mac OS X 10.4 Tiger
Mac OS X 10.4.7 or later is required
Use VLC 0.9.10. Get it for PowerPC or Intel.
Mac OS X 10.3 Panther
QuickTime 6.5.2 or later is required
Use VLC 0.8.6i. Get it for PowerPC.
Mac OS X 10.2 Jaguar
Use VLC 0.8.4a. Get it for PowerPC.
Mac OS X 10.0 Cheetah and 10.1 Puma
Use VLC 0.7.0. Get it for PowerPC.